همه چیز درباره برنامه Photos آیفون، ویرایش تصاویر در برنامه photos و ترفندها
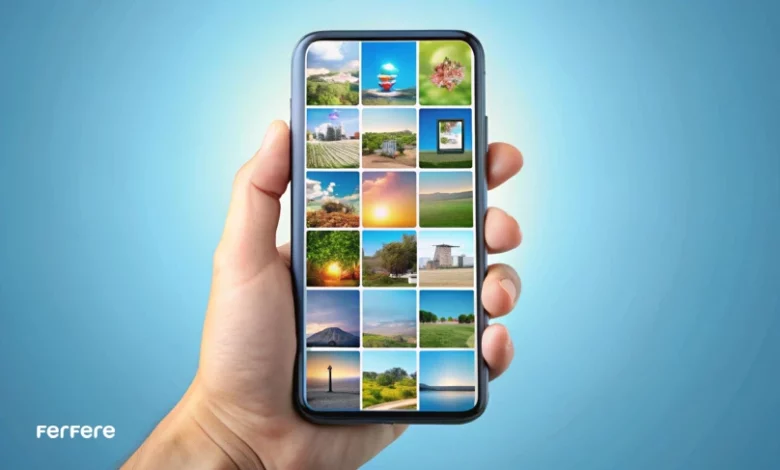
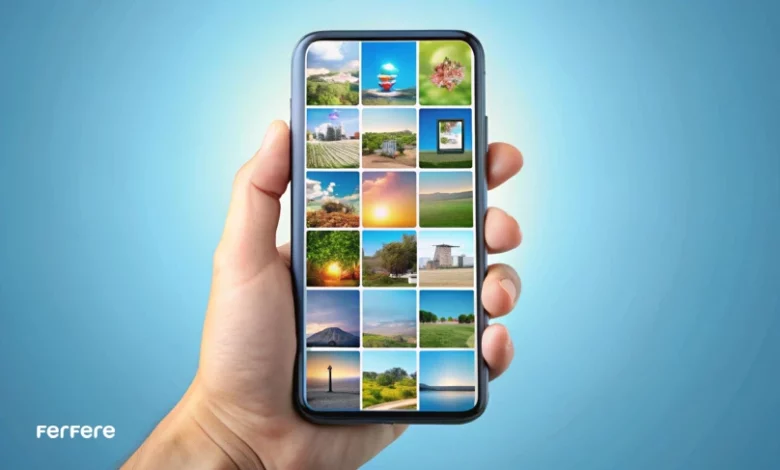
باید اعتراف کنیم جدا از این که آیفون یک دوربین خارق العاده به شمار می آید یک مرکز ویرایش عکس بی نظیر هم هست. اپلیکیشن Photos آیفون برنامه ای برای مدیریت و مشاهده عکس و فیلم است که از ابتدا به صورت پیش فرض در تمامی آیفون ها حضور داشت. این برنامه برخلاف ظاهر ساده و مینیمال خود ویژگی های بسیاری را در دل خود جای داده است. به جرئت می توان این برنامه را یکی از بهترین اپلیکیشن های رایگان و پولی آیفون دانست که اپل در اختیار کاربران خود قرار داده است. Photos ابزارهای متنوعی برای تنظیم دستی و کنترل دوربین قبل و بعد از عکاسی دارد.
برای افرادی که در آیفون خود هزاران عکس یا ویدئو دارند Photos بهترین کمک برای پیدا کردن فایل عکس های موردنظر است. ما در این مقاله قصد داریم برنامه Photos اپل را زیر ذره بین قرار دهیم و تمام ویژگی های آن را بررسی کنیم. این برنامه قابلیت های زیادی دارد که ممکن است از آن ها بی خبر باشید پس تا انتهای مقاله با ما همراه باشید.
چگونه تصاویر را در برنامه ی Photos آیفون ویرایش کنیم؟
ابزارهای داخلی ویرایش تصاویر در برنامه Photos آیفون به گونه ای است که کاربران می توانند یک تصویر ساده و معمولی را به یک نمایش عالی تبدیل کنند. در زمان ویرایش عکس ها نگرانی را به دل خود راه ندهید در هر زمان که بخواهید می توانید عکس را به تصویر اصلی برگردانید. بنابراین تنظیمات را ایجاد و فیلترها را اعمال کنید و نگران عکس خود نباشید. شاید بهتر باشد برای خلق اثری بهتر سری به ترفندهای فیلمبرداری و عکاسی با آیفون بزنید.
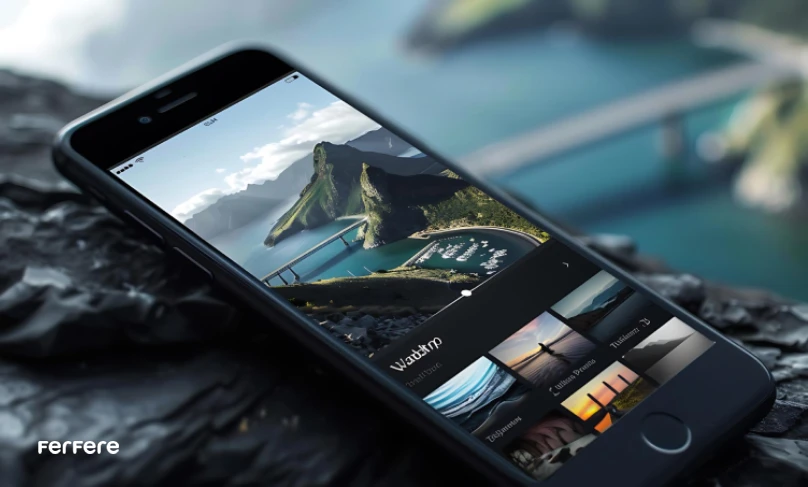
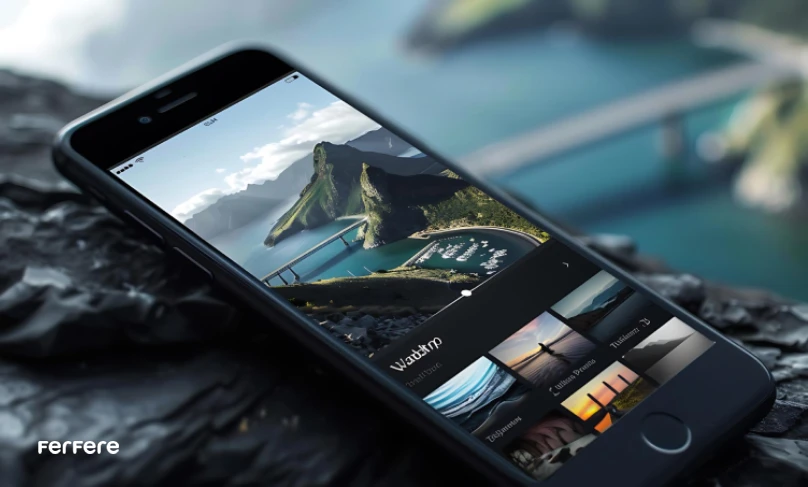
برای ویرایش هر عکس وارد Photos شوید و تصویر مورد نظر خود را انتخاب کنید. در گوشه سمت راست بالای صفحه گزینه Edit را کلیک کنید. در پایین صفحه چهار گزینه مشاهده خواهید کرد که هر کدام مجموعه ای خاص از ابزارهای ویرایش را در دل خود جای داده اند. این ابزارها عبارتند از:
- Live photos : تنها در صورتی که عکس شما زنده باشد قابل مشاهده است.
- Adjust: ابزارهای ویرایش را کنترل می کند.
- Filters: فیلترهای پیش فرض را اعمال یا حذف می کند.
- Crop/ Straighten: حاوی ابزارهایی برای تغییر نسبت ابعاد، برش و غیره است.
بخش تنظیمات تصویر (Adjust)
همان طور که پیشتر اشاره کردیم یکی از مجموعه های Edit تصویر در اپلیکیشن Photos آیفون Adjust نام دارد. برای دسترسی به این مجموعه ابزار کافی است روی عکس انتخابی خود Edit را بزنید. Adjust شامل 15 ابزار تنظیم و تغییر عکس می شود. به طور مثال Auto با آیکونی شبیه چوب جادو به صورت کلی عکس را بهبود و ارتقا می دهد یا Exposure برای تنظیم میزان نور است که با کشیدن نوار لغزنده به راست یا چپ می توانید نور را تنظیم کنید. این ابزارها به بالا بردن کیفیت عکس دوربین آیفون کمک بسزایی می کنند.
پیش نمایش تغییرات عکس
در حین ویرایش تصویر در اپلیکیشن Photos آیفون می توانید روی عکس ضربه بزنید و نسخه نهایی را تماشا کنید. در واقع با این اقدام می توانید هر ویرایش و تغییری را تماشا کنید. اگر عکسی که برای ویرایش انتخاب کرده اید زنده باشد می توانید در هر نقطه به تصویر ضربه بزنید و نگاه دارید. در این حالت تغییراتی را که اعمال کرده اید خواهید دید.
برگرداندن به عکس اصلی
ویرایش عکس در اپلیکیشن Photos آیفون بی ضرر است و در صورت تمایل می توانید ویرایش ها را برداشته و به عکس اصلی برگردید. در واقع با یک روشی سریع تر می توانید تمام پارامترها و تغییرات را خنثی کنید و دور بیاندازید.
برای برگرداندن عکس اصلی آن را در برنامه Photos باز و از گوشه بالا سمت راست Edit را لمس کنید. در گوشه سمت راست صفحه روی دکمه Revert با رنگ قرمز کلیک کنید که تغییرات از روی عکس برداشته شوند.
ویرایش عکس با فیلترها
در مجموعه Adjust بخشی به نام Filter وجود دارد که با انتخاب آن به فیلترهای اپل دسترسی پیدا می کنید. برای امتحان این فیلترها کافی است یکی از آن ها را انتخاب و با انگشت محور زیر آن را حرکت دهید. با این اقدام شدت جلوه تصویر را به طور دلخواه تنظیم کنید.
یادتان باشد حتی در صورت اعمال فیلتر و ذخیره عکس باز هم امکان حذف تغییرات و دسترسی به عکس اصلی برای شما فراهم شده است. اپل در حین عکاسی هم دسترسی به این فیلترها را ممکن کرده است. برنامه دوربین را باز و از بالای صفحه سمت راست نماد فیلتر را لمس کنید. اگر عکس را با فیلتر هم گرفته باشید با برنامه ویرایش تصاویر در برنامه Photos آیفون می توانید فیلتر را حذف یا فیلترهای دیگری را انتخاب کنید.
کراپ، صاف کردن و تصحیح پرسپکتیو
داخل منوی Edit آخرین مجموعه Straighten، Crop و Perspective نام دارد. با انتخاب این بخش ابزار صاف دستی در انتهای صفحه در دسترس قرار می گیرد. نوار لغزنده را به سمت چپ و راست بکشید که به تغییر مورد نظر خود برسید.
ابزار crop در سمت راست قرار دارد که با انتخاب آن به ابزارهای تنظیم دستی صاف کردن دسترسی پیدا خواهید کرد. برای تغییر موقعیت تصویر، نوار لغزنده پایین عکس را به چپ یا راست بکشید.
ابزار اصلاح Perspective به دو صورت افقی و عمودی در انتها قرار دارد که برای اصلاح اعوجاج، تصویر را در یک محور افقی یا عمودی از حالت اولیه و طبیعی خارج می کند.


ویرایش و نشانه گذاری عکس ها با ابزارهای Markup
با پیشرفت تکنولوژی و ورودشان به دنیای تلفن های هوشمند و دوربین هایشان عکاسی بسیار ساده و دلچسب شده است. به طور مثال اگر بخواهید به موضوع خاصی در عکس خود اشاره و توجه بیننده را به آن جلب کنید می توانید با گزینه MarkUp دور آن خط بکشید. همچنین می توانید با همین گزینه با فلشی خاص به موضوع مورد نظر خود اشاره کنید. حتی می توانید روی عکس خود نقاشی بکشید. برای شروع ابتدا عکس دلخواه را انتخاب و باز کنید. گزینه Edit را کلیک کنید و از بالای صفحه روی نماد شبیه به نوک قلم ضربه بزنید. از بالای صفحه رنگ و ابزار دلخواه را انتخاب کنید. برای اضافه کردن متن، شکل یا هر مورد دیگر علامت + را بزنید. پس از اتمام ویرایش تصاویر در برنامه Photos آیفون Done را زده و عکس خود را ذخیره کنید.
انجام اقدامات بیشتر با Live Photos
یکی از امکانات جذاب و سرگرم کننده ای که اپلیکیشن Photos آیفون در اختیار کاربران خود قرار داده است عکس زنده یا Live Photo نام دارد. این ویژگی در هنگام عکاسی یک ویدئو کلیپ 3 دقیقه ای درست می کند. بهترین مزایای این ویژگی چیست؟ به شما کمک می کند که بهترین عکس را از سوژه ثبت کنید.
افزودن افکت به Live Photos
با استفاده از ابزارهایی مانند Loop، Bounce، نوردهی طولانی مدت و کمی خلاقیت عکاس های زنده را به ویدیوهای جذاب تبدیل کنید. برای دسترسی به این ابزارها کافی است عکس زنده مورد نظر را انتخاب و باز کنید. از بالای صفحه گزینه Live را لمس و از لیست نمایش داده شده افکت دلخواه را انتخاب کنید. افکت Loop پایان عکس زنده را با شروع ترکیب می کند و یک حلقه ویدئویی ایجاد می کند. Bounce عملکردی شبیه به بومرنگ اینستاگرام دارد و پس از اتمام عکس زنده آن را به عقب برمی گرداند. نوردهی طولانی مدت یا Long Exposure فوق العاده جذاب است و با طولانی کردن سرعت شاتر سوژه عکس را تار یا مبهم می کند.
کوتاه کردن Live Photos
زمان عکس های زنده 3 ثانیه است اما می توانید این زمان را تغییر دهید. ابتدا در اپلیکیشن Photos آیفون عکس زنده خود را باز کنید. گزینه Edit و سپس Live Photo را لمس کنید. دو لبه نوار لغزنده پایین عکس را بکشید و مدت زمانی که می خواهید باقی بماند را داخل کادر زرد رنگ نگاه دارید. برای ذخیره این تغییر کافی است Done را لمس کنید.
حذف صدای عکس های Live Photos
اگر قصد دارید صدای روی عکس زنده را حذف کنید کافی است عکس را باز کنید. گزینه Edit را انتخاب و آیکون بلندگو را لمس کنید. خاکستری شدن این آیکون نشان از حذف صدا دارد برای ذخیره این تغییرات Done را انتخاب کنید.
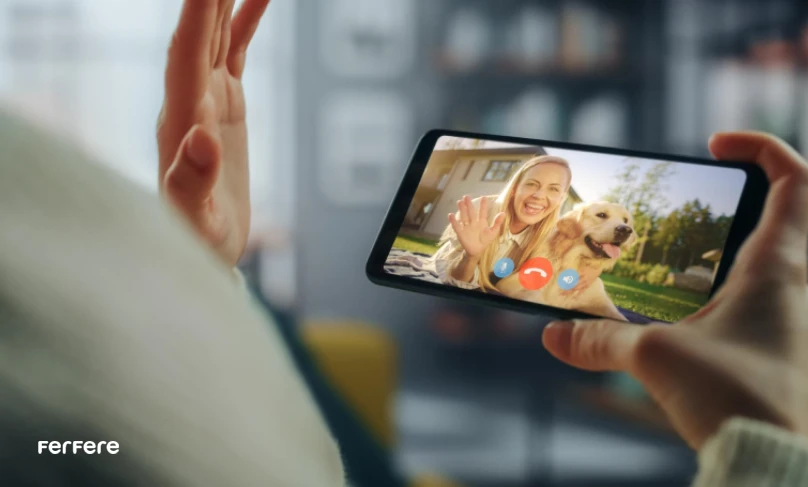
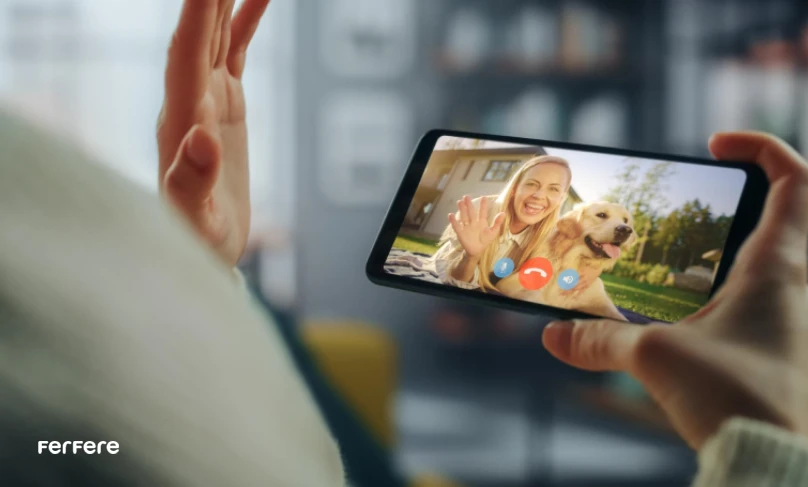
ترکیب چند Live Photos به یک ویدیو
برای آن که عکس زنده خود را بدون واسطه به ویدئو تبدیل کنید باید ابتدا آن را باز کنید و روی گزینه سه نقطه ضربه بزنید. گزینه Save as Video را پیدا و آن را لمس کنید و تمام. اما اگر چند عکس زنده را انتخاب کنید برنامه Photos آن ها را به یک ویدئو تبدیل خواهد کرد. از گوشه سمت راست بالای صفحه گزینه Select را لمس کنید و عکس هایی که می خواهید در یک ویدئو ادغام شوند را انتخاب کنید. آیکون سه نقطه یا Share و پس از آن Save as Video را بزنید.
انتخاب عکس اصلی از Live Photo
اگر بخواهید از عکس زنده عکس اصلی را انتخاب کنید باید در زمان تماشای آن روی Edit بزنید. در پایین صفحه چهار بخش ادیت تصویر مشاهده می شود بخش اول با علامت لایو را کلیک کنید. نوار پایین صفحه تصاویری که در 3 ثانیه ذخیره شده است را نشان می دهد. از بین این تصاویر عکس مورد نظر خود را انتخاب کنید که جایگزین عکس زنده شود. روی Make Key Photo و سپس Done کلیک کنید. با برگشت به برنامه Photos خواهید دید که عکس ثابت انتخاب شده به عنوان عکس زنده ذخیره شده است.
انتخاب بهترین عکس از میان تصاویر Live
اگر در زمان گرفتن عکس از سوژه گزینه Live را انتخاب کرده باشید حین زدن دکمه شاتر آیفون 1.5 ثانیه قبل و 1.5 ثانیه بعد را مثل یک فیلم ضبط می کند. این گزینه به شما کمک می کند اگر از عکس اصلی رضایت نداشتید و مورد پسند شما نبود از میان تصاویر گرفته شده عکس مطلوب خود را انتخاب کنید. برای این کار تنها کافی است در زمان تماشای عکس از بالای صفحه گزینه Edit را انتخاب و از منوی نمایان شده عکس دلخواه را انتخاب کنید.
ترفند ها و نکات مهم درباره برنامه Photos آیفون
عکاسی با آیفون به لطف دوربین قدرتمند، هزاران قابلیت متنوع و برنامه های ادیت عکس با گوشی به یکی از محبوبترین روش های ثبت لحظات تبدیل شده است. اپلیکیشن Photos آیفون ویژگی های قدرتمندی دارد که می تواند چهره ها، اشیا و مکان های مختلف را شناسایی و به شما برای انجام هزار کار روزانه کمک کند. اما شاید با این ویژگی های منحصر به فرد و شیوه استفاده از آن ها آشنا نباشید. پس با ما تا انتها همراه باشید.
جستجوی حرفه ای
گاهی پیدا کردن یک عکس خاص در میان صدها هزار عکس داخل اپلیکیشن Photos آیفون زمان بر و سخت است. به خصوص در مواقعی که برای پیدا کردن مدارک یا یک نوشته عجله هم داشته باشید. اما این کار در برنامه Photos آیفون به نسبت ساده شده است. کافی است در برنامه Photos از نوار پایین صفحه آیکون ذره بین را لمس کنید. در نوار بالای صفحه با وارد کردن نام افرادی که پیشتر انتخاب کرده اید یا منطقه ای که عکس را در آن گرفته اید عملیات جستجو را آغاز کنید. راه دوم جستجو به کمک زیرنویس یا نوشته های داخل عکس است. شما می توانید با تایپ قسمتی از نوشته یا عنوان داخل عکس آن را پیدا کنید. راه سوم استفاده از تاریخ گرفتن عکس است و شما با تایپ عکس یا زمان حدودی آن باز هم می توانید به عکس دلخواه خود دسترسی داشته باشید.


حذف پس زمینه
برنامه های بسیاری برای حذف پس زمینه عکس در آیفون و آیپد وجود دارد اما انجام این کار با کمک اپلیکیشن Photos آیفون بسیار ساده و روان است. تصویر دلخواه خود را انتخاب و باز کنید. با کلیک به روی گزینه Subject یک طرح سفید رنگ در اطراف سوژه ظاهر می شود. در این مرحله کافی است نقاطی از سوژه که می خواهید بماند را انتخاب کنید. اکنون دو گزینه Copy و Share روی عکس ظاهر می شود که با انتخاب هر کدام می توانید سوژه را در برنامه یا عکسی دیگر کپی کنید.
ادیت دسته جمعی عکس و ویدیو
برای ویرایش عکس های دسته جمعی کافی است یک عکس را به طور دلخواه در اپلیکیشن Photos آیفون ویرایش کنید. پس از ذخیره عکس، وارد برنامه Photos شوید. از بالای صفحه گوشه سمت راست روی آیکون با نماد سه دایره کلیک کنید. در صفحه نمایان شده گزینه Paste Edits را انتخاب کنید. در این هنگام همان تغییرات و ویرایش هایی که در عکس قبلی انجام داده اید روی عکس های انتخابی هم اعمال می شود.
انتخاب و مشاهده تصاویر مورد علاقه در آیفون
اگر می خواهید به تصاویر دلخواه خود دسترسی سریع تری داشته باشید می توانید آن ها را در پوشه ای جداگانه با نام علاقه مندی ها یا Favourites folder ذخیره کنید. برای استفاده از این قابلیت ابتدا اپلیکیشن Photos را باز و عکس مورد نظر خود را انتخاب کنید. پس از بازشدن عکس در نوار پایینی، آیکونی با نماد قلب وجود دارد آن را لمس کنید. به همین سادگی عکس انتخاب شده در آلبومی با نام Favorites ذخیره خواهد شد.
پاک کردن تصاویر در برنامه Photos
حذف عکس از اپلیکیشن Photos آیفون بسیار ساده و راحت است. برنامه را باز و سپس Library را انتخاب کنید. از بالای صفحه گوشه سمت راست Select را انتخاب و عکس هایی که قصد حذف آن ها را دارید برگزینید. علامت سطل زباله در گوشه سمت راست پایین صفحه آبی رنگ می شود آن را انتخاب و پیام ظاهر شده را تایید کنید. به این نکته توجه کنید که حذف عکس ها با این روش دائمی نخواهد بود. برای حذف دائمی یک عکس باید آن را از Recently Deleted هم پاک کنید.
پنهان کردن تصاویر در آیفون
برای مخفی کردن عکس و فیلم در آیفون هیچ نیازی به برنامه جداگانه ندارید این قابلیت در نسخه های 16 iOS و بالاتر فراهم شده است. عکس مورد نظر خود را در Photos باز کنید و از گوشه بالایی صفحه روی آیکونی با علامت سه نقطه کلیک کنید. در منوی باز شده گزینه Hide و سپس Hide Photo را لمس کنید. پس از سیر این مراحل عکس به آلبوم Hidden منتقل خواهد شد. این آلبوم به طور پیش فرض قفل است مگر از بخش تنظیمات آیفون وضعیت آن را تغییر دهید. برای دسترسی مجدد به این تصاویر ابتدا Photos را باز و Album را انتخاب کنید. به پایین لیست و قسمت Utilities بروید. مشاهده خواهید کرد که قفلی در کنار گزینه Hidden و Recently Deleted قرار دارد حال روی Hidden کلیک کنید. در این مرحله فیس آیدی به صورت خودکار شروع به اسکن چهره می کند. در صورتی که شناسایی موفقیت آمیز باشد به عکس های مخفی شده دسترس پیدا خواهید کرد.
قفل کردن آلبوم های مخفی
اگر می خواهید تعدادی از عکس ها و ویدیوهای خود را از دسترس خارج کنید کافی است آن ها در آلبوم Hidden ذخیره و قفل کنید. به تنظیمات (Settings) آیفون خود بروید. از میان لیست برنامه Photos را انتخاب و سپس گزینه تغییر وضعیت یا Show Hidden Album را خاموش کنید. حال آلبوم تصاویر مخفی شما ناپدید می شود. برای دسترسی دوباره به این آلبوم همین مسیر را بروید و Show Hidden Album را روشن کنید.
علامت گذاری روی تصاویر
برای استفاده از این قابلیت ابتدا در اپلیکیشن Photos آیفون عکس خود را باز کنید. از بالای صفحه گزینه Edit را لمس و از پایین صفحه علامت سه نقطه را انتخاب کنید. با انتخاب گزینه MarkUp ویژگی مورد نظر خود را با قلم مداد یا نشانگر به عکس اضافه کنید.
همچنین اگر از گذاشتن علامتی روی عکس پشیمان شده اید با انتخاب پاک کن آن را پاک کنید. البته به این نکته توجه کنید که اگر عکس مورد نظر یک عکس لایو باشد پس از مارک کردن به یک عکس ثابت تبدیل می شود.
ذخیره نسخه اصلی یک عکس پرتره
تا قبل از معرفی IOS11 می توانستید در زمان عکاسی پرتره هر دو عکس عمق بالا و بدون عمق را اپلیکیشن Photos آیفون ذخیره کنید. چون احتمال داشت عکس اصلی انتظارات شما را برآورده نکند و عکس معمولی بهتر از آب درآید. به علت بهینه سازی حافظه این قابلیت در نسخه های بعدی iOS حذف شد و تنها می توان یکی از عکس را نگاه داشت.
در این حالت برای انتخاب عکس می توانید در زمان مشاهده آن از بالای صفحه گزینه Edit را انتخاب و سپس روی گزینه زرد رنگ Portrait کلیک کنید. با این اقدام می توانید عکس ساده و بدون پرتره را تماشا کنید. در صورت تمایل می توانید عکس را به صورت ساده و بدون پرتره ذخیره کنید.
حذف کردن عکس ها و ویدیو های تکراری
اگر تعداد عکس های تکراری در گوشی آیفون شما زیاد است و زمان کافی برای بررسی و حذف آن ها ندارید می توانید تنها به شرط استفاده از نسخه iOS 16 آن ها را به یک باره حذف کنید. در این صورت ابتدا برنامه photo را باز و از نوار پایین Albums را انتخاب کنید. از قسمت Utilities پوشه duplicate انتخاب کنید. از بالای صفحه روی گزینه select ضربه بزنید. در سمت چپ بالای صفحه گزینه select All دیده می شود آن را انتخاب و در نهایت از پائین صفحه marge را کلیک کنید. به همین سادگی تمام عکس های تکراری شما حذف می شوند و تنها با کیفیت ترین عکس باقی می ماند.
حذف اطلاعات موقعیت مکانی از عکس ها
با گرفتن عکس در واقع تمام اطلاعات مکانی خود مانند تاریخ، زمان، مدل دوربین، سرعت شاتر و … را در اپلیکیشن Photos آیفون ذخیره کرده اید. شاید به علت برخی مسائل امنیتی بخواهید این اطلاعات را مخفی نگاه دارید. برای غیرفعال کردن ذخیره این اطلاعات کافی است این مسیر را طی کنید. به تنظیمات (Settings) بروید و روی گزینه Privacy کلیک کنید. از لیست نشان داده شده باید Location Services را انتخاب کنید. در این بخش با تغییر وضعیت هر برنامه می توانید دسترسی آن ها به لوکیشن را تغییر دهید. اگر نمی خواهید در زمان گرفتن عکس لوکیشن شما ذخیره شود روی Camera بزنید و وضعیت آن را روی Never یا هیچ وقت قرار دهید.
شناسایی اشیاء در عکس ها
از نسخه iOS 15 به بالاتر قابلیتی با نام Visual Lookup به اپلیکیشن Photos آیفون افزوده شد. این قابلیت به گونه ای است که پس از گرفتن عکس می تواند اشیا مختلف را شناسایی کند. برای استفاده از این قابلیت کافی است از سوژه مورد نظر عکس بگیرد و عکس گرفته شده را باز کنید. در این مرحله باید آیکونی که دارای علامت i به همراه ستاره است را مشاهده کنید. این آیکون نشان می دهد که Photos شی خاصی را در عکس مشخص کرده است. با انتخاب این آیکون برچسب اطلاعات یا نمادی روی تصویر ظاهر می شود. با کلیک روی این نماد پنجره جستجو تصاویر مشابه، وب سایت ها، نقشه ها و اطلاعاتی در مورد شی داخل تصویر نمایش داده می شود. اگر به این قابلیت دسترسی نداشتید نگاهی به آموزش آپدیت آیفون بیندازید و نسخه iOS خود را ارتقا دهید.
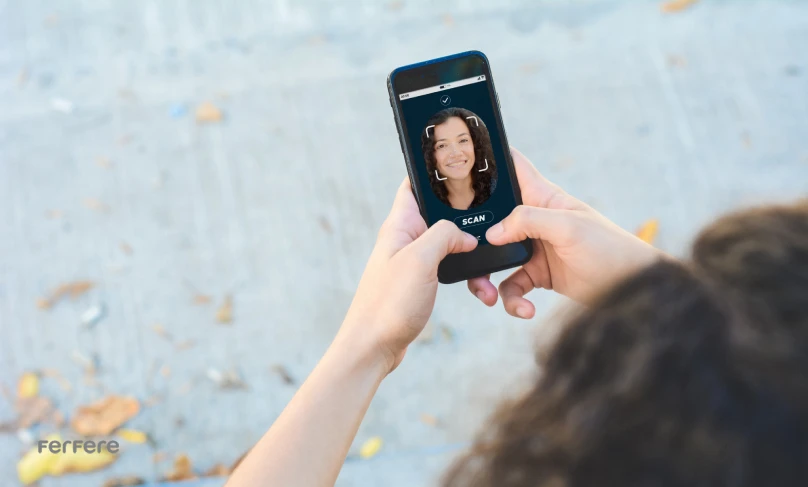
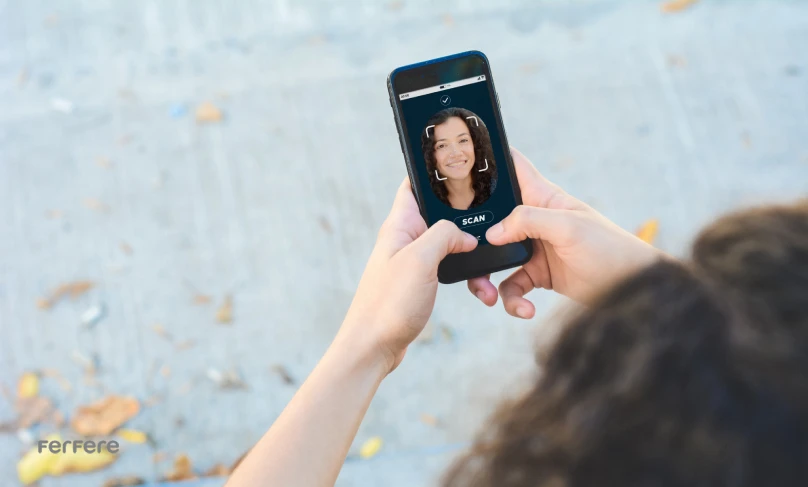
اسکن متن درون عکس
آیفون های دارای سیستم عامل iOS 15 و بالاتر به یک اسکنر متنی داخلی تجهیز شده اند. با قابلیت Live Text برای اسکن متن دیگر به فکر خرید یک اسکنر نباشید. البته لازم است بدانید برای استفاده از قابلیت اسکن متنی تنها آپدیت کردن آیفون به نسخه iOS 15 کافی نخواهد بود. ابتدا مطمئن شوید که آیفون شما به پردازنده Bionic A12 یا بالاتر مجهز باشد.
نام گذاری افراد در گالری
در میان قابلیت هایی که در چند سال اخیر به اپلیکیشن Photos آیفون اضافه شده تشخیص چهره افراد و جداسازی عکس های آن فرد در فایلی جداگانه به نام People است. یک عکس از شخص مورد نظر خود در Photos پیدا و باز کنید انگشت خود را روی صفحه و از سمت پایین به بالا بکشید. روی صورت فرد کلیک کرده و در قسمت Name اسم خاصی را به آن اختصاص دهید. روی Next سپس Done کلیک کنید. آیفون به صورت خودکار آلبومی به نام این فرد می سازد و تمامی عکس هایی که فرد در آن حضور دارد جمع آوری می کند.
انتقال تصاویر میان آلبوم ها با استفاده از Drag and drop
ویژگی Drag and drop پیش از آیفون روی مک و آیپدها به چشم می خورد. عکسی که قصد جابه جایی آن را دارید انتخاب کنید و دست خود را روی آن نگه دارید. پس از چند ثانیه می توانید با حرکت انگشت عکس را جا به جا کنید و به آلبومی که می خواهید بفرستید. البته به این نکته توجه کنید که نمی توانید عکس ها را میان آلبوم های پیش فرض منتقل کنید. به طور مثال امکان جا به جایی عکس میان آلبوم سلفی و اسکرین شات ممکن نیست.
و در آخر
داشتن یک اپلیکیشن که بتواند هزاران کار ریز و درشت روزمره مربوط به عکس و فیلم را انجام دهد بسیار شگفت انگیز است. اپل هر سال با تغییراتی که در اپلیکیشن های خود مانند اپلیکیشن Photos آیفون ایجاد می کند و ویژگی هایی به آن ها می افزاید که انجام کارها را ساده تر کند. در این مقاله سعی کردیم تمام ترفندهای جالب ویرایش تصاویر در برنامه Photos آیفون را بررسی و به شما معرفی کنیم. اگر قصد خرید آیفون و محصولات بی نظیر اپل را دارید پیشنهاد ما به شما سایت فرفره است. این پنل فروشگاهی سعی می کند شرایط خرید مطمئن و راحتی را برای شما ممکن کند.
سوالات متداول
برای ویرایش عکس ها در Photos آیفون، کافی است عکس را انتخاب کرده و روی گزینه Edit کلیک کنید. سپس از ابزارهایی مانند Adjust برای تنظیم نور، Exposure و فیلترهای مختلف استفاده کنید.
بله، با لمس گزینه Revert در گوشه بالای صفحه، می توانید تغییرات را حذف کرده و به عکس اصلی بازگردید.
در بخش Adjust، فیلترهای پیش فرض در دسترس هستند. پس از انتخاب فیلتر، می توانید شدت آن را با کشیدن انگشت خود تنظیم کنید.
ابزارهای Straighten و Crop در مجموعه Edit به شما کمک می کنند تا نسبت ابعاد عکس را تغییر داده و پرسپکتیو آن را اصلاح کنید.
برای حذف صدای Live Photos، کافی است عکس را باز کرده، گزینه Edit را انتخاب کنید و سپس آیکون بلندگو را لمس کنید تا صدا حذف شود.
کافی است چند عکس زنده را انتخاب کرده و از گزینه سه نقطه در بالا سمت راست گزینه Save as Video را انتخاب کنید تا عکس ها به یک ویدیو تبدیل شوند.
هنگام تماشای عکس Live، روی گزینه Edit کلیک کنید و از میان تصاویر ذخیره شده، بهترین گزینه را انتخاب کنید.
برای مخفی کردن عکس ها، گزینه Hide را در منوی Edit انتخاب کنید تا عکس به آلبوم Hidden منتقل شود. این آلبوم به طور پیش فرض قفل است و می توانید آن را با استفاده از Face ID باز کنید.
بله، می توانید پس از ویرایش یک تصویر، آن ویرایش ها را روی تصاویر دیگر نیز اعمال کنید. کافی است گزینه Paste Edits را انتخاب کنید.
برای حذف عکس ها، آن ها را انتخاب کرده و گزینه Delete را لمس کنید. برای حذف دائمی، باید عکس ها را از بخش Recently Deleted هم پاک کنید.











































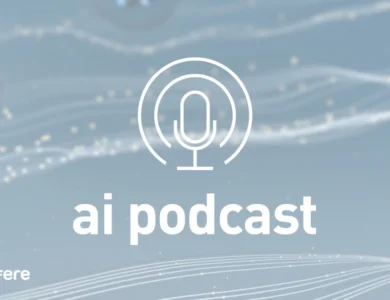
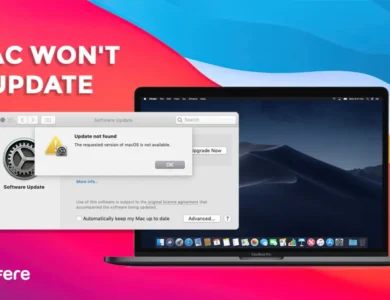


ایفون ۱۳ رو آپدیت کردم تنظیمات فوتو بهم ریخت عکسها یه مدلی شده که نمیتونم مثل قبل کار کنم
بله در آپدیت جدید آیفون، برنامه فوتو کامل تغییر کرده